Azure DevOps Extension¶
Once you have generated your documentation using the SpecFlow+ build step
1 - Select Overview |SpecFlow+ from the Azure DevOps menu to view the documentation.
2 - Use the drop-down at the top of the page to select your repository.
3 - Use the drop-down next to it to select the branch. You can also choose pull requests from the branch selector. Once you have selected a build, the date of the build is displayed at the top.
Note: If the date shown here is older than your last build, this may indicate that the SpecFlow+ build step failed. This can happen if the build task fails to update the cache. If this occurs, manually queue a new build, which should refresh the cache.
4 - The “Test results” toggle displayed here gives you the option to hide or show the test execution results in LivingDoc.
5 - The feature explorer depicts the structure of your specifications. Blue text entries represent features and scenarios while black text entries are based on the file structure of your project.
6 - A summary of the execution results are display for every folder in the feature tree. There are three different statuses defined here; Passed,Failed, and Other, read more about them here.
7 - You can download your Living Documentation from Azure DevOps as a stand-alone HTML file to share it with team members who do not use AzureDevOps.
Note: The downloaded Living Documentation will not have a Repository selector, nor a Branch selector. It will contain the data from your selected Repository and Branch.
8 - This is the keyword lookup function, which allows you to search for keywords in LivingDoc, for more details check out the dedicated page for this function.
9 - Filters to add to the keyword lookup function.
10 - This open editor button allows you directly edit your feature files from within the AzureDevOps envirnoment.
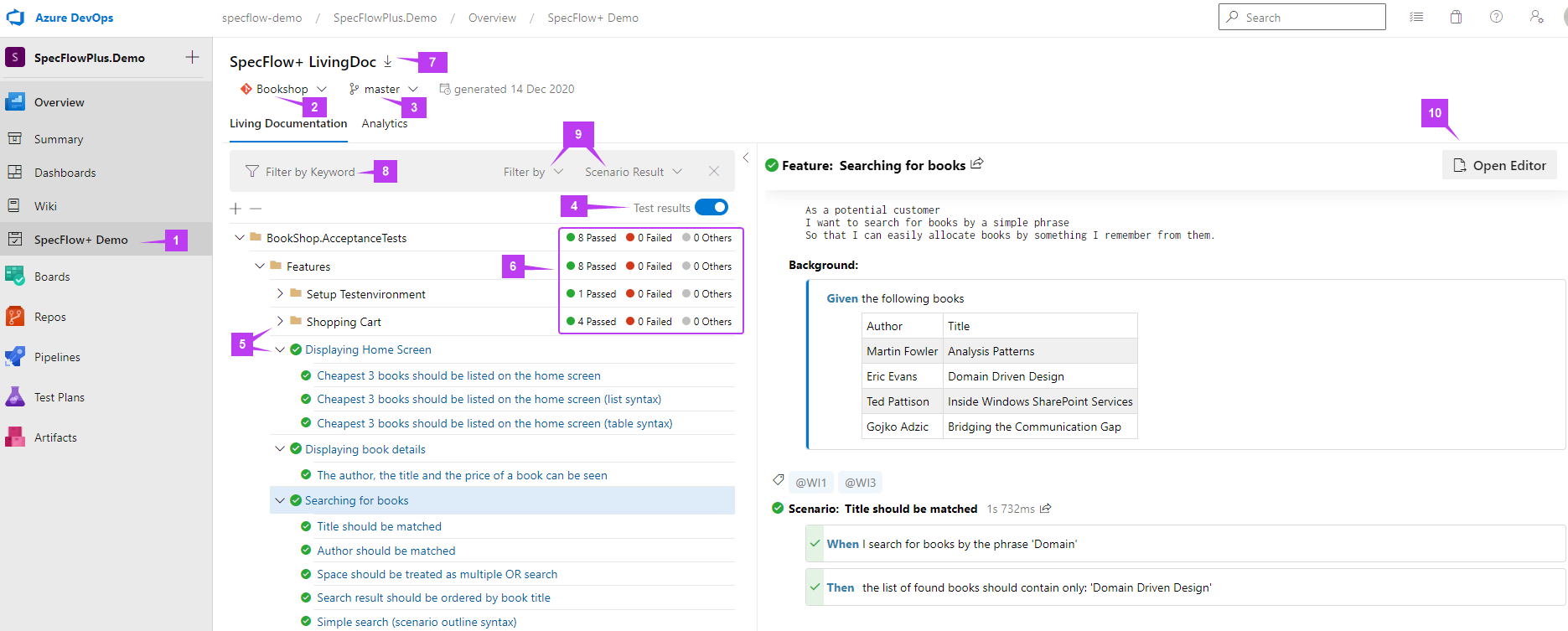
> Note: Code comments are intentionally not displayed in LivingDoc to avoid polluting the document.
Click on a scenario or feature (blue text) in the feature explorer to display the documentation generated for that scenario or feature on the right column, this is the test execution results page, read more about it here.