Backlog Explorer¶
The backlog explorer on the left lists the stories (work items) of the selected type or returned by your Query. You can also apply a Filter to the results.

Stories not yet on your map are listed with a white background. You can add these stories to your map, see Adding Stories to the Map. Stories that have already been added to the map are displayed with a grey background. These cannot be added to the map, as each story can only be added to the map once. You can choose to hide the items already on the map (see below).
Selecting Features/Epics/Stories¶
Click on Backlogs at the top of the list to access the queries for Features, Epics and Stories (PBIs). These queries restirct the list to the selected item type
The default query returns all work items with the following states:
- Proposed
- New
- Active
- Approved
- Committed
Using Your Own Queries¶
You can also use other queries you have defined in Azure DevOps/TFS. To do so:
- Click on Queries at the top of the list.
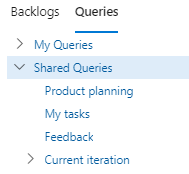
- Select the desired query from the list to apply it to the list of work items.
Filtering the Stories in the List¶
In addition to using queries to define which stories are displayed in the list, you can also use the Filter field to search for stories by title. Enter part of the stories name in the field to display all matching titles:
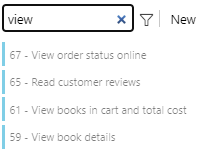
Hiding Mapped Items¶
You can hide the items already on your map (i.e. those with a grey background). To do so:
- Click on the Hide mapped work items icon next to the Filter.
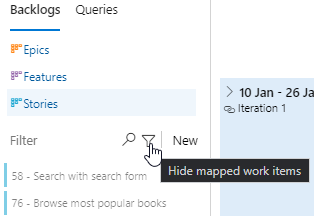
Hiding the Backlog Explorer¶
To hide the backlog explorer:
- Click on the small left arrow at the top of the Stories list:
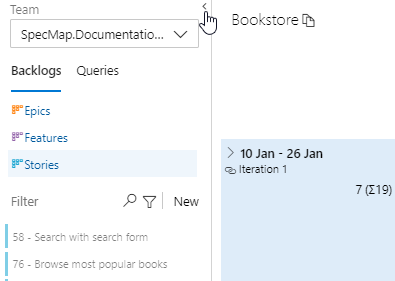
- The backlog explorer is hidden. You can show the list again by clicking on the small right arrow:
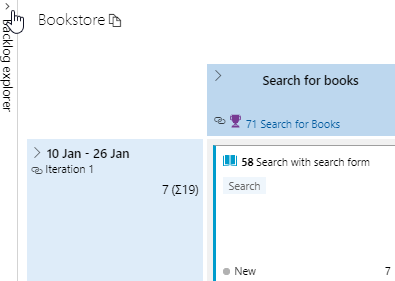
Adding New Items to the Backlog¶
You can add new PBIs to your product backlog from the story list. To do so:
- Click on New.
- Enter a name for the new item and click on Add.
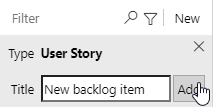
- A new (empty) product backlog item is added with the name you specified.