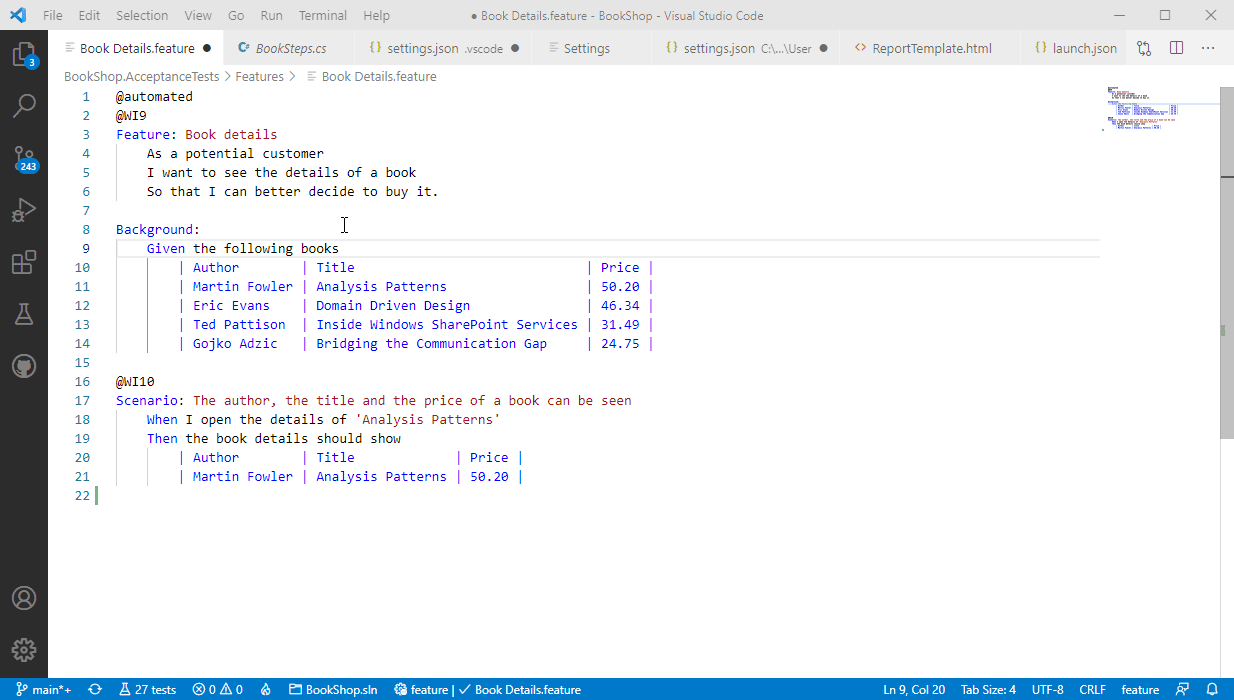Installation¶
Although there is no official SpecFlow for Visual Studio Code extension available right now, we have put together this guide to help you have an experience as close as possible to a SpecFlow Extension.
If you like to see an official SpecFlow extension for VS Code please vote for it on our community feature request page here. You can also vote on other existing requests by other community members.
Note we do have an official extension for Visual Studio, more details here
We recommend installing the Cucumber (Gherkin) Full Support extension for Visual Studio Code to enable key features such as syntax highlighting, Auto-completion of steps, and table formatting.
You can install this extension through the Visual Studio Marketplace or through VS code IDE itself:
1- Open VS Code and navigate to Extensions and search for Cucumber in the search box and hit Install:
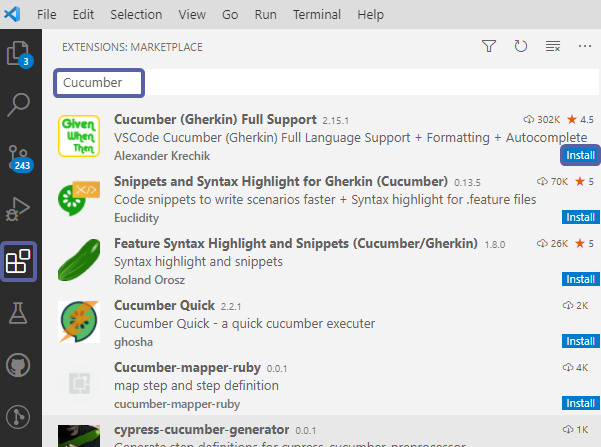
The extension enables the following features:
Syntax highlight
Basic Snippets support
Auto-parsing of feature steps from paths, provided in settings.json
Autocompletion of steps
Definitions support for all the steps parts
Document format support, including tables formatting
Supporting of many spoken languages
Gherkin page objects native support
Multiple programming languages, C#, JS, TS, Ruby, Kotlin etc.
These features will nicely format and highlight your Gherkin files:

There is an important and handy feature missing here which is the navigation between feature files and their respective step definitions (bindings). Fortunately, we can enable this with a simple tweak in the extension’s settings:
2- Navigate to File ➡ Preferences➡ Settings and look for Cucumber in the settings search box
3- Click on Edit in setting.json under the Steps settings:
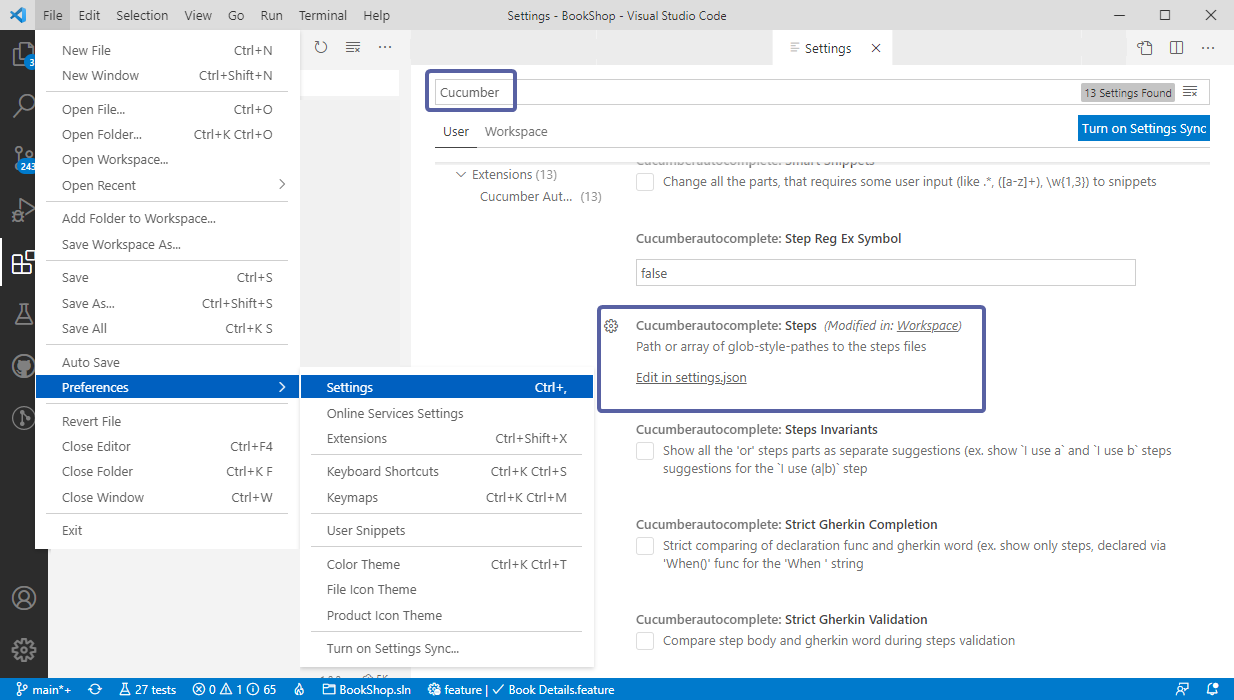
As the settings describes, you have to insert the path or array of glob-style-paths to the step definition files in your project. If you have been using a SpecFlow template project your step definition files would be in a folder called StepDefinitions so you would enter the path as per below:
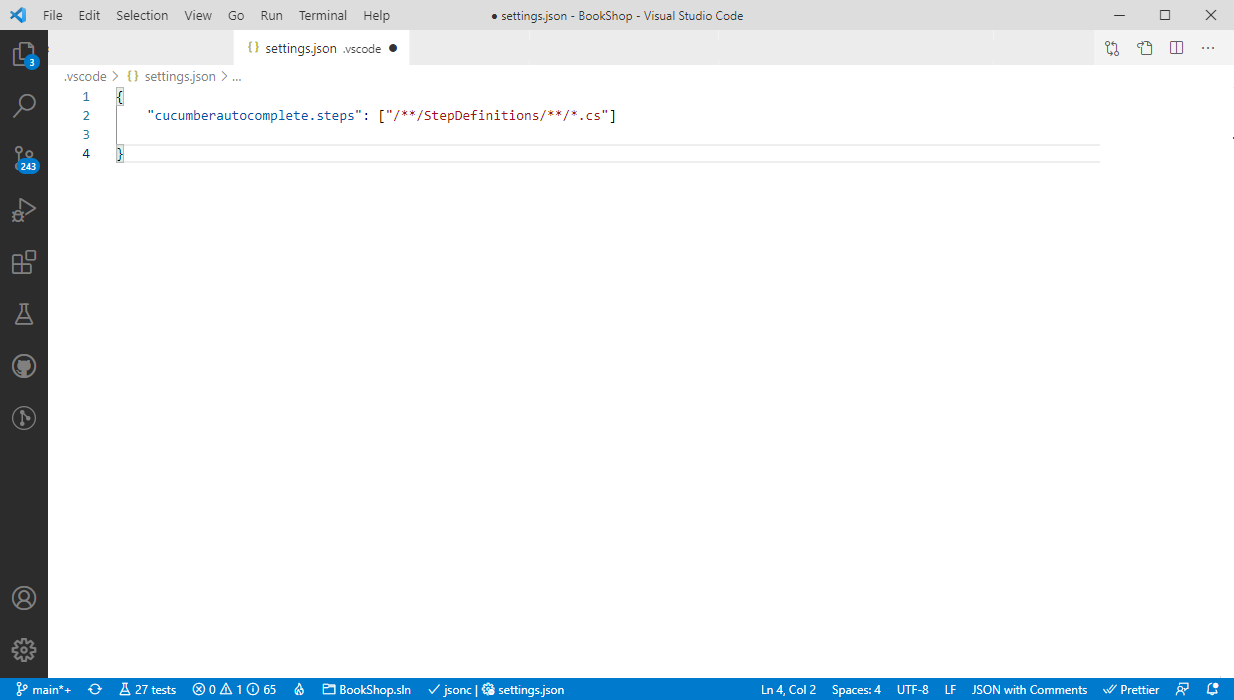
4- Save your settings and go back to your feature files. You will now be able to navigate from your feature files steps to their corresponding bindings by pressing F12 or by holding Ctrl and clicking on a step: