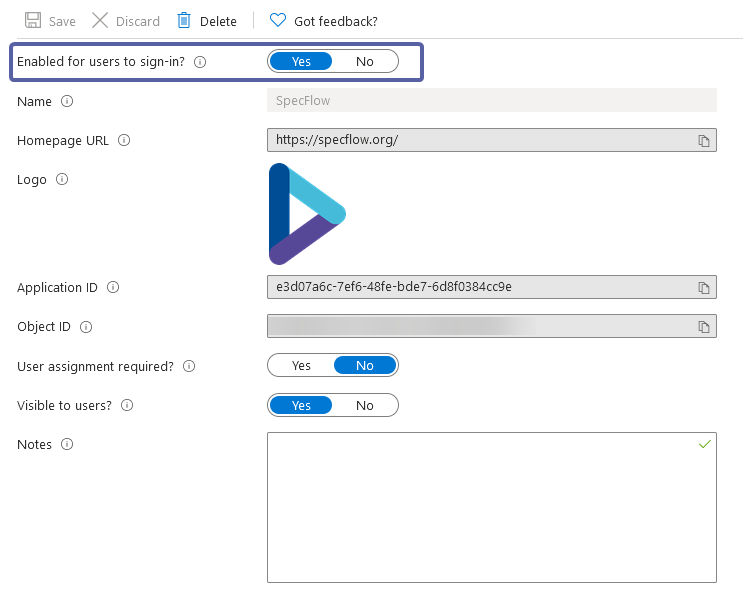Admin Consent (Azure AD)¶
Overview¶
Please note this guide is for Azure AD Administrators only.
Depending on your organization’s policy, users may not have the permission to create a SpecFlow account. As an admin you can construct a URL for granting tenant-wide admin consent to your organization’s users. This guide is based on Microsoft’s documentation.
As per Microsoft documentation the tenant-wide admin consent URL follows the following format:
https://login.microsoftonline.com/{tenant-id}/adminconsent?client_id={client-id}
where:
{client-id} is the application’s client ID (also known as app ID).
{tenant-id} is your organization’s tenant ID or any verified domain name.
SpecFlow’s {client-id} is:
e3d07a6c-7ef6-48fe-bde7-6d8f0384cc9e
The {tenant-id} is unique to your organizations. Click here to learn how to find your Azure Active Directory tenant ID.
Example¶
1- Admin constructs the URL as per information provided above and replaces the tenant-id in the link with the tenant-id of the organization e.g:
https://login.microsoftonline.com/{tenant-id}/adminconsent?client_id=e3d07a6c-7ef6-48fe-bde7-6d8f0384cc9e
2- Admin opens the link, and signs in as a user that is authorized to consent on behalf of the organization:
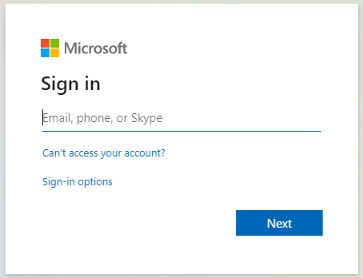
3- Consent is given by the admin for the organization to access the SpecFlow application by clicking “Accept”:
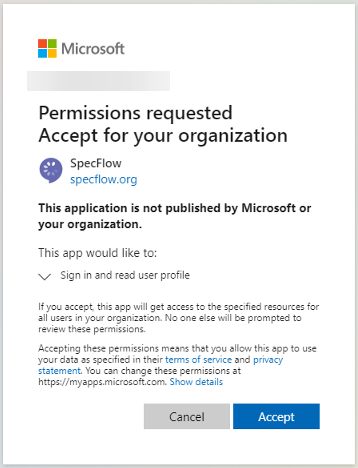
4- A “Oh no! :(” message may pop up as per below, this is expected. Close the browser window.
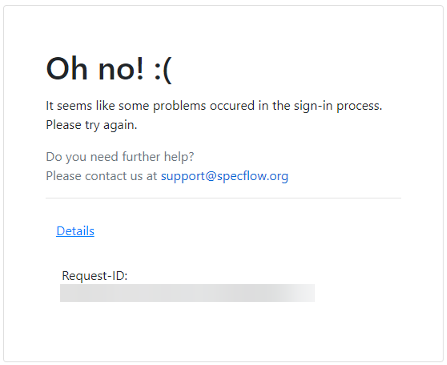
5- Proceed to the Enterprise applications page in Microsoft Azure portal. You will see SpecFlow in the list of your applications. You can view further details here and enable your organization`s users to sign in and create SpecFlow accounts: